業務用スキャナを使う2 -PFU fi-6140での雑誌スキャン-
というわけで、性能の割に安価に手に入る業務用スキャナ、PFU fiシリーズを使って自炊をしてみようという話の続きである。今回は主に、実際の雑誌スキャン時のワークフローについて書いてみることとする。いまのところ(写真工業以外も含めて)雑誌を300冊程度あれこれスキャンした結果に基づいている。
前回も述べた通り、現在の主要な用途というのはちょっと古くて電子書籍にはなりそうもない各種カメラ雑誌の電子化というところにある。これはこのサイトの記事を書く際の参考資料になったりもするので、PCでの閲覧及びタブレット端末での閲覧といったところを想定している。
解像度はなるべく高解像度でスキャンしておきたいのだが、あまり読み取りが遅くならない実用的なバランスを考えて300dpiとしている。4kディスプレイやタブレット端末の高解像度化が進むであろう事は分かりきっているので悩みどころではあるが、600dpiにすると露骨にスキャン速度が落ちるのと、現時点においてフルHD解像度程度のデバイスを多用するのであればここらが落としどころではないかと思われる。
また、閲覧デバイスは基本的にカラーなので読み取りもカラーで行っている。カラーのものをモノクロに変換することは可能だが逆は出来ないのでもし今後e-inkデバイス等で見るのであればその都度変換するつもりである。
さて、仕様も決まりいざ読み取りといったところだが、fiシリーズはScanSnapとは異なりTwainないしISISドライバを使用する汎用スキャナとして動作する。また、標準ソフトとして用意されているScandAll PROの使い勝手もScanSnapシリーズのソフトとは大きく異なるところである。最初はこの辺りが非常に取っ付きづらく、手探りで使用していたがなんとなくわかって来たので解説してみる。
なお、PFUはfi-6140等に使用出来るScandAll PROの旧バージョンの提供を打ち切ってしまったが、今のところ海外サイトを回れば入手自体は可能なようである。TWAINが使えるとはいえ、標準ソフトでスキャンする方が楽なので入手方法については各自検索などして欲しい。
fiシリーズ用のScandAll PROは非常駐タイプのソフトとなり、スキャンするごとに呼び出す方式である。業務用ソフトらしく出来ることは多いがあまりコンシューマ向けとは言いがたいインターフェースなので、ScanSnapでボタン一発に慣れていると非常に扱いづらく感じてしまう。というわけで、以下ScandALL PRO Ver1.8の操作解説を行う。すでに配布されていない業務用ソフトの解説の時点でニーズが行方不明であるが気にせず進めることとする。
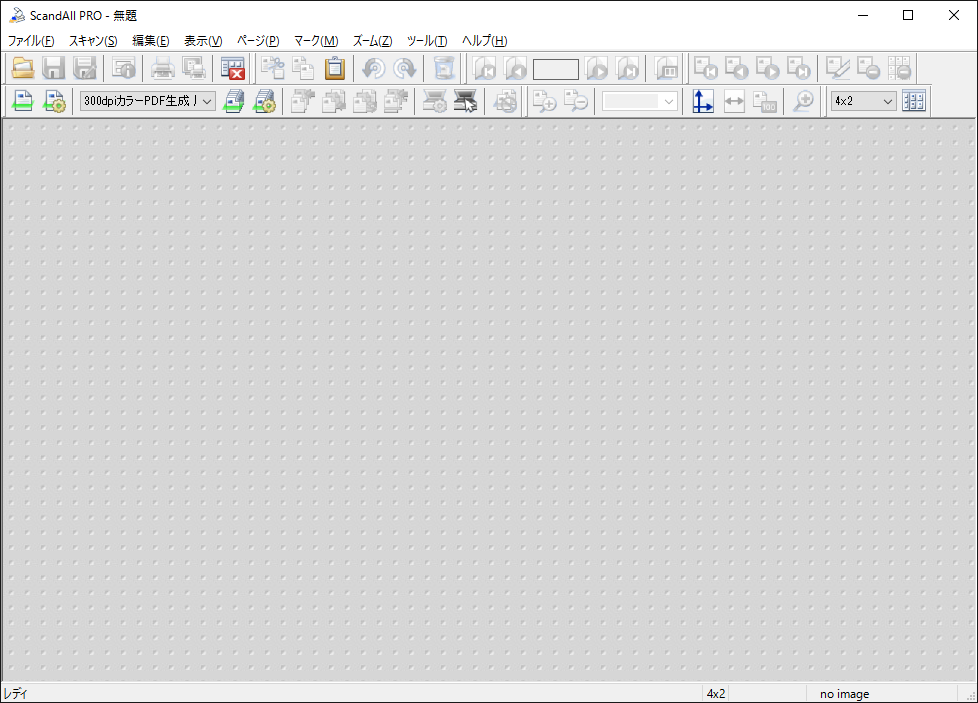
さて、雑誌等のスキャンを大量にこなす上でのキモはバッチスキャン(連続スキャン)用のプロファイルを作ってしまうことで、これさえ作っておけばあとはこれを改変したり、一発ボタンに登録してScanSnap的に活用することも可能になる。
「スキャン」→「バッチスキャンの設定」に移るとこのような画面に遷移する。これはすでにいくつかプロファイルを作成済だが、ゼロからの作成は流石にしんどいので各種プリセットも用意されているので、用途に近いものをコピーして改変していくといいだろう。
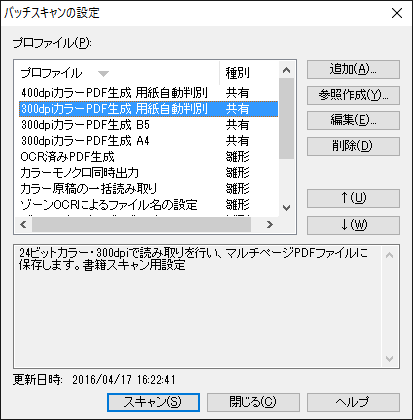
ここでは書籍スキャン用に作成したプロファイルを例として公開してみる。このプロファイルを使用してあとはひたすらにスキャンをかけていくというのが基本的な使い方である。このプロファイルを弄れる範囲が非常に多いが故に、かえって取っ付きづらく感じるのであるが、しかしただスキャンしたいだけであれば何カ所か変更すればそれでOKだったりもする。

これらをプルダウンで切り替えて使用することも出来るので、プロファイル名は分かりやすい物を付けておこう。また解説コメントも自分で入力出来るので、変更した内容をきちんと記入しておくと便利である。こういうところにまで手を加えられるのが業務用ソフトのいいところだろうか。
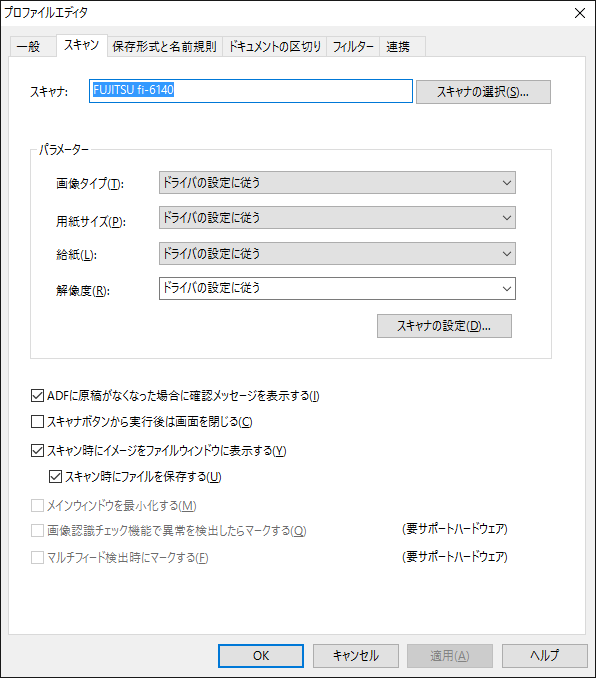
スキャンソフトだけを考えればいいScanSnapと違ってスキャナ本体の設定は別途本体用ドライバを用いる。この辺りもわかりにくくなる要因であるが、その分柔軟な運用が可能である。
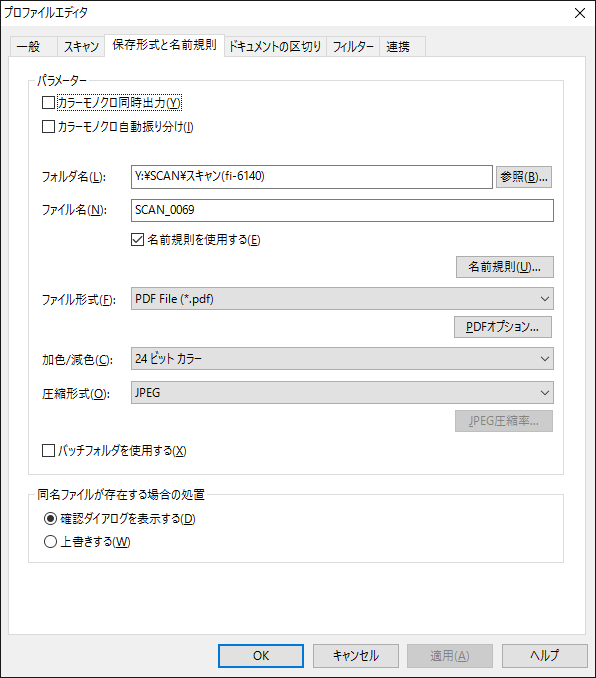
基本的な保存等はこちらで出来る。カラーモノクロ同時出力や振り分け出力など、業務ユースでは便利であろう機能はとりあえずここでは使わない。PDF圧縮率や検索可能PDFへの設定はここの「PDFオプション」にて行う。取り急ぎ写真誌がメインなので圧縮率は低めの2、テキスト認識は非常に時間がかかる為表紙のみの設定にして別途ScanSnap Organizerにやらせている。
実際のところ、スキャンの主な設定はこれだけである。あとはハードウェアとしてのスキャナ設定が別にあるので、そちらはTWAINドライバ側で設定する。先の「ドライバの設定に従う」とはTWAINドライバ側に従うという意味である。

解像度は300dpiの両面読み取り、24bitカラーであるが、用紙サイズはA4を選択している。写真工業誌はB5サイズだが、これは後段にて原稿サイズ自動設定をオンしているため余白は自動的にトリミングされる。それらを入れないと余白もしくは余黒として塗りつぶされる。裁断機等を使用して正確に原稿サイズを合わせられる場合はここで決め打ちしてしまえばサイズにバラつきのないPDFが得られる。

色調の詳細設定であるが、ここではsRGB出力を選択している。デフォルトだとかなり色味が地味で、特に原色においてScanSnapの画作りとは似ても似つかない大人しい画調になる。これはsRGBを選択しておけばいくらかマシになるので、ScanSnapのメリハリの効いた画調が好みであればこの設定をオススメする。もちろん手動で弄ることも可能である。

どのくらい色が違うかというとこんな感じである。左上がプリセットガンマ「明るく」を選択したもの、右上がScanSnap(S510)デフォルト、左下がsRGB、右下がfiのデフォルト設定である。特に「カメラGET」の赤・黄色の原色に違いが出ている。またデフォルトのガンマは結構黒が潰れ気味になるので、F-1のグリップが潰れてほとんど読み取れない。パッと見で最も好ましいのはScanSnapという人も多いのではないだろうか。とりあえず現在はsRGBにしておいた。

さて、TWAINドライバ側の設定は多岐に渡るが、深めの階層に重要な設定が眠っているのも分かりづらいところである。原稿サイズ及び自動傾き補正は「回転」のメニュー内に入っている。ここでは自動判別とし、精度を重視した設定を取っている。最も、用紙外形での判別しかしていないようで、ScanSnapのように文章のレイアウトを検知して傾き補正をしているわけではない。このため、微妙に傾いて裁断した場合はそのまま微妙な傾きが発生する。
ただ、ScanSnapの文章のレイアウトを利用した傾き補正よりもこちらの方式の方が信頼が置けると個人的には考えている。なにせ雑誌であればインパクト重視で文字列が斜めにレイアウトされていることも多いのだが、ScanSnap側でそれを検知して豪快にページを斜めに補正されてしまった経験は一度や二度ではないのだ。当然それをやられると補正を切ってスキャンし直しなので、仕舞いには補正は最初からオフにしていた。故にこれでいいのだ。
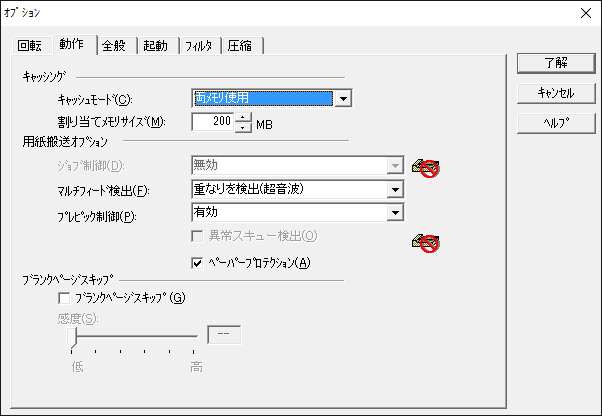
キャッシュ等も設定できるので、せっかくなのでいろいろ盛っている。おかげで息継ぎ無しで連続でスキャンが続けられるので、おそらく効果はあるのだろ。また、超音波重送検知はデフォルトではオフになっているので必ずここでオンにしておきたい。超音波重送検知はかなり優秀で、的確にストップをかけてくれるので、エラーが出たら捌き直して再度スキャンすればページ抜けもなく仕上げられる。
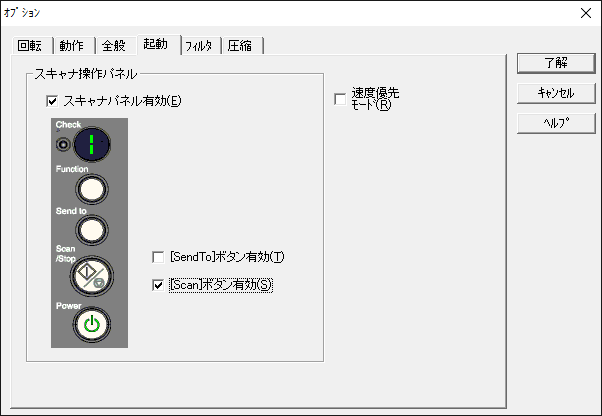
ここはオマケだが、是非設定しておきたいのがスキャナ側操作パネルのボタンである。これを設定しておけば、スキャンボタンを一押しで予め指定したプロファイルで読み取り開始というScanSnap的な操作性を手に入れることが出来る。が、この設定は非常にわかりにくい。実はここでスキャンボタンを有効にしただけでは動かず、デバイスドライバの設定も変更しなければならない。詳しくはマニュアル参照のこと。設定しておくと非常に便利である。(なお、後継モデルではこんなことをしなくてもScanSnap的に使えるようなソフトが別途添付されるようになった)
さて、ここまで設定が出来たらあとは実際にスキャンするのみである。雑誌の裁断には定評あるPLUS PK-513Lを使用している。実は知人からの借り物であるが、車でないと持ち込めないことから了解を得つつも長期貸出を受けたままになっている。ちなみにもし今から買うのであればハンドルが畳める後継機の方がオススメである。めっちゃ場所取るので。
雑誌程度であれば一発で裁断出来るのは大きい。現状ではズレ防止にゴムの滑り止めを貼り付けているが、こうするよりは手で原稿を押さえながら裁断した方が裁断面のズレは抑えられそうといのうが数百冊裁断してみての感想である。
これで裁断したらfi-6140にセットしてスキャンボタンを押すだけだが、その前に毎回読み取りガラス面は拭いておいた方が無難である。ホコリやゴミが残っていてスジが入ると全部読み取りし直しということもあるので。
さて、速度差については先に挙げた記事でも大きな違いがあると述べたが、実際どのくらい違うのか、B5の雑誌(132P)をスキャンしてみた。どちらも純正のスキャンソフトを使用し、カラー300dpi設定でスキャンして保存ダイアログが出るまでの実測である。
fi-6140 : 1分29秒
ScanSnap S510 : 6分13秒
実際は原稿の流れていくスピードからして明らかに違うのだが、ScanSnapでも思ったよりは速い(公称値は12P/分なので10分かかってもおかしくない)。しかし、1.5分でスキャンが完了するとなればもはやここからScanSnapに戻ろうとは正直思わない。
ましてや、前回記事で触れた通り原稿の給排紙能力に歴然たる差があるので、ScanSnapでは重送やジャムを起こしてしまいそうな原稿でもそのまま投入出来、万一重送が起きても即座に検知して再度読み取りが続けられるfi-6140は読み取りの実時間以上に時間を節約できる。逆に言えばScanSnapでは、純粋な読み取り以外のこまごました出来事に時間を取られてしまっていたということに気が付く。
というわけで本日までにおよそ300冊の書籍の電子化には成功したものの、尚300冊以上(写真工業26年分+α)の在庫が待ち構えている。果たしてこれらの電子化はいつになったら終わるのか、書いてて不安になってきた……。